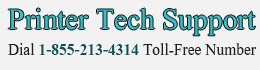Kodak printers are fairly popular among printer users thanks to the brand value and affordable prices for innovative technology. These printers have become more common due to advancement in technology which subsequently brought the prices down. People use printers as a peripheral device to their computer and use to print out a hard copy of their important documents and files. Kodak printers are one of the finest combination of technology and design to provide a complete package and fairly easy to use the machine to the users. These printers even though being of great quality tends to malfunction over the course of use. The main reason depends on the design which is a combination of hardware bundled together along with a software program to control this hardware. Users and consumers have complained about various printer issues they face on a day-to-day basis. Are you having trouble with your Kodak Printer? No need to worry as Kodak Printer Tech support is going to provide a detailed description of some of the complex issues faced by Kodak Printer users. Follow the set of instructions mentioned in the following section to resolve your printer problems.
Complex Kodak Printer issues and possible solution:
Here, I will discuss some of the complex problems faced by the Kodak printer users along with the cause of the issue and a possible solution. So follow these queries carefully:
- Kodak Printer is not printing properly: The issue of Kodak printers stopping to print abruptly without any prior notice can be a result of signal transfer lost between the computer and the printer. Printers use spooler to communicate with the computer, so make sure to check the spooler functionality of your printer. Reset if you need to. If your printer is wireless make sure that your computer and Kodak printer is connected to same wifi network. This error could also attribute to driver corruption or malfunction so make sure to update your driver printers from the official website to the latest available version.
- Ink Level is low: The low ink level is flashed on your printer screen as a warning that the ink levels in the cartridge are going to end soon and you have to replace it with a new one. Generally, printer ink cartridges have a minimum mark for warning when the ink level reaches that, you instantly get a message. At times the message can be false too if there are dust particles on the nozzle or the strip of paper is not removed from the ink toner container at the time of installment. So whenever you see this message, open your cartridge and make sure the ink levels are fine if not replace it with a new one.
- Poor Quality of printing: This is one of the most common and frequently encountered by the users. This issue can be related to a mismatch in settings or a bad printhead. In order to resolve the issue, make sure your printer settings are properly adjusted to the required quality. If the settings part is corrected and you still face the issue, then check your printhead for any smudge or jam. Clean it carefully using a piece of cloth soaked in warm water.
- Paper jam issue: Another very common printing problem faced by users and could occur due to a number of reasons like, overstuffing of paper tray, paper tray getting blocked due to dust and paper particles, the paper used is of not good quality or as per the guidance provided by the printer manufacturer, using the wrong dimension of paper for printing. In order to resolve the issue, open your paper tray and clean it thoroughly and make sure no bits of paper or waste paper is stuck anywhere. Never overstuff your paper tray and use the prescribed size and dimension for printing.
These are some the common yet complex issues faced by the Kodak Printer users with a possible solution to that issue. Hopefully, these helped you to resolve the problem. In case you did not understand these steps or your problem is more complex, Contact Kodak Printer Tech Support for complete assistance. Kodak Printer Support is a third party technical assistance provider with a group of dedicated printer engineers. These printer engineers have years of expertise in resolving complex issues related to printer and providing appropriate and long-term solutions at affordable prices. Kodak Printer Support understands that printers are a machine and may malfunction at any point of time, keeping these attributes in mind, Kodak Printer Support has made its service availability for 24*7 round the clock and 365 days throughout the year. Feel free to give us a call at the toll-free number 1-855-213-4314 and see all your printer problems vanish away.
For more details Click Here
Source