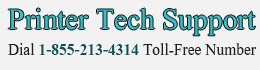Printers play a very vital role in today’s life where you need an information instantly from the internet but cannot remember it for long, so you decide to print it and paste it in your room. This is the reason why printers have become a very common commodity at home and offices alike. People...