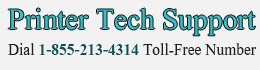Regardless of which Kodak printer model you are using, it is necessary to troubleshoot common printing hassles on your own.
If you are having some problem with printing cartridge then first try to troubleshoot yourself because Kodak printer cartridges are expensive. Otherwise, you can also ask for professional support by calling on Kodak Printer Technical Support Number 1-855-213-4314.
Let’s have a look at basic troubleshooting guidelines that you follow when your Kodak Printer does not print black ink -
1.First of all, lift the cover of your printer and wait for a few moments so that cartridges come in middle. Don’t touch the printer cartridge and please don’t try to move it through hands because this can cause technical problems with your printer.
2.Now, you have to lift the cartridge lid and then move the black cartridge forward. Give your proper attention while removing the cartridge from the printer. Put this cartridge aside and then close the lid of Kodak Printer.
3.Now, you to examine if there is dried ink or paper dust inside the black ink cartridge. Because ink cartridge gather dust when it gets old and this can close inkjets. Because of this problem, black printer cartridge stops functioning in a proper way.
4.To remove dust from print cartridge, take a cotton cloth and dip into the warm water. Now, you have to clean the debris and dried ink from the cartridge carefully. If there exists heavy accumulation of dried ink or debris then you should use properly alcohol instead of warm water.
If you have tried all these steps and still your printer is not printing black ink then check the ink level because if the ink level is low then definitely Kodak Printer will not print black color.
If the ink level is up-to mark then it might be possible there is some technical problem with cartridge settings.
Receive hassle-free solutions for Kodak Printer through Kodak Printer Technical Support
No need to be distressed due to printing nuisances when Kodak Printer Technical Support team is available for 24 hrs to troubleshoot all diverse snags. You need not wander here and there in search of service center because our troubleshooters resolve all glitches by using remote access technology.
Just approach our services to get the appropriate solutions.
If you are having some problem with printing cartridge then first try to troubleshoot yourself because Kodak printer cartridges are expensive. Otherwise, you can also ask for professional support by calling on Kodak Printer Technical Support Number 1-855-213-4314.
Let’s have a look at basic troubleshooting guidelines that you follow when your Kodak Printer does not print black ink -
1.First of all, lift the cover of your printer and wait for a few moments so that cartridges come in middle. Don’t touch the printer cartridge and please don’t try to move it through hands because this can cause technical problems with your printer.
2.Now, you have to lift the cartridge lid and then move the black cartridge forward. Give your proper attention while removing the cartridge from the printer. Put this cartridge aside and then close the lid of Kodak Printer.
3.Now, you to examine if there is dried ink or paper dust inside the black ink cartridge. Because ink cartridge gather dust when it gets old and this can close inkjets. Because of this problem, black printer cartridge stops functioning in a proper way.
4.To remove dust from print cartridge, take a cotton cloth and dip into the warm water. Now, you have to clean the debris and dried ink from the cartridge carefully. If there exists heavy accumulation of dried ink or debris then you should use properly alcohol instead of warm water.
If you have tried all these steps and still your printer is not printing black ink then check the ink level because if the ink level is low then definitely Kodak Printer will not print black color.
If the ink level is up-to mark then it might be possible there is some technical problem with cartridge settings.
Receive hassle-free solutions for Kodak Printer through Kodak Printer Technical Support
No need to be distressed due to printing nuisances when Kodak Printer Technical Support team is available for 24 hrs to troubleshoot all diverse snags. You need not wander here and there in search of service center because our troubleshooters resolve all glitches by using remote access technology.
Just approach our services to get the appropriate solutions.
Reference Post